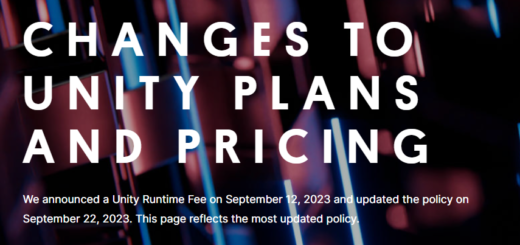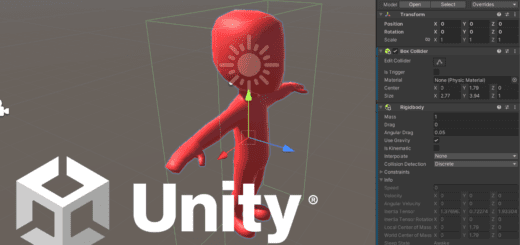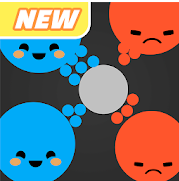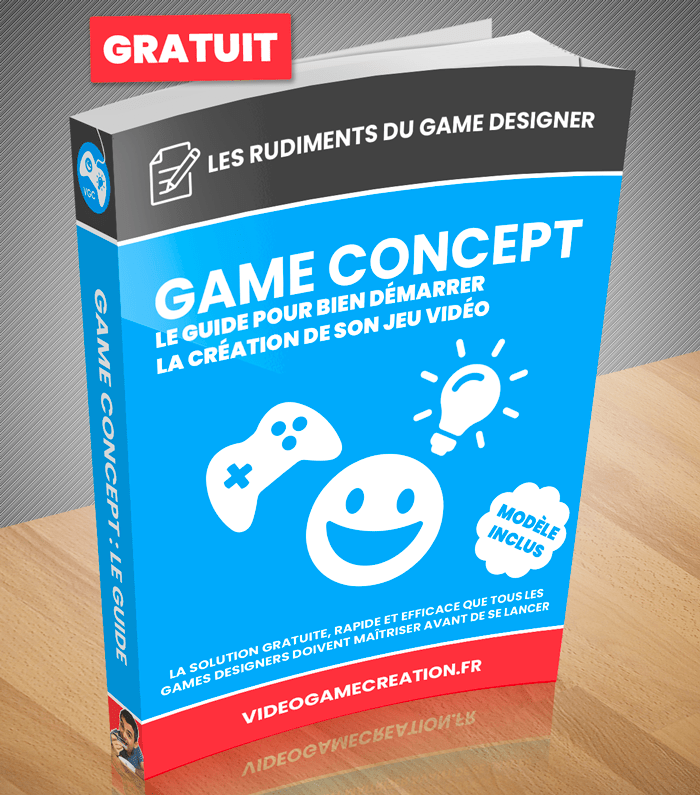Comment exporter un jeu PC (Windows) avec Unity 3D

Exporter un jeu PC avec Unity 3D
Exporter un jeu Windows avec Unity 3D est un processus assez simple qui permet de créer un fichier exécutable (.exe) que vous pouvez utiliser pour jouer à votre jeu sur n’importe quel ordinateur exécutant Windows. En tant que développeur de jeux utilisant Unity 3D pour créer mes projets, j’ai souvent eu besoin de les exporter pour les rendre jouables sur d’autres ordinateurs. Exporter un jeu Windows avec Unity 3D est relativement simple et peut être accompli en suivant quelques étapes clés. Dans cet article, je vais vous expliquer comment procéder pour exporter mon jeu Windows avec Unity 3D et ainsi pouvoir le jouer sur n’importe quel ordinateur exécutant Windows. Je vais vous guider étape par étape dans le processus d’exportation et vous donner des conseils utiles pour vous assurer que votre jeu fonctionne correctement une fois exporté. Suivez mon guide et vous devriez être en mesure de créer un fichier exécutable Windows de votre jeu en un rien de temps !
Étape 1 : ouvrir les “Build Settings”
Ouvrez votre projet Unity et sélectionnez “File > Build Settings” dans le menu supérieur. Cette option vous permet de configurer les paramètres de build de votre projet.
Étape 2 : sélectionner “Windows”
Dans la fenêtre “Build Settings“, sélectionnez “Windows” dans la liste déroulante “Plateform“. Cela indique à Unity que vous souhaitez exporter votre projet pour Windows. Cliquez sur le bouton “Switch Platform” pour confirmer le changement de plateforme.
Étape 3 : ajouter les “Scenes”
Cliquez sur le bouton “Add Open Scenes” pour ajouter les scènes de votre projet au build. Cela signifie que toutes les scènes ouvertes dans l’éditeur de scènes seront incluses dans le build final.
Étape 4 : Builder le projet
Cliquez sur le bouton “Build“. Cela ouvrira une fenêtre vous demandant où enregistrer le fichier d’export de votre projet.
Sélectionnez l’emplacement de votre disque dur où vous souhaitez enregistrer le fichier d’export de votre projet, puis cliquez sur “Save”. Cela enregistrera le fichier d’export de votre projet sur votre ordinateur.
ATTENTION À BIEN SÉLECTIONNER UN DOSSIER VIDE !
Cela créera un fichier exécutable Windows pour PC que vous pourrez utiliser pour jouer à votre jeu sur n’importe quel ordinateur exécutant Windows.
Attention aux paramètres de votre projet et aux plugins
Il est important de noter que, selon les paramètres de votre projet et les fonctionnalités que vous utilisez, il peut être nécessaire de configurer des paramètres supplémentaires avant de pouvoir exporter votre jeu. Par exemple, si vous utilisez des plugins tiers ou des fonctionnalités spécifiques à Windows, vous devrez peut-être configurer ces éléments avant de pouvoir exporter votre projet.
Il est également recommandé de vérifier les paramètres de build de votre projet avant de l’exporter. Vous pouvez accéder à ces paramètres en cliquant sur le bouton “Player Settings” dans la fenêtre “Build Settings“. Ici, vous pouvez configurer diverses options, telles que le titre de votre jeu, l’icône de votre jeu, les paramètres de qualité de l’image et bien plus encore.
Voilà ! Votre jeu Unity est exporté pour PC
En suivant ces étapes, vous devriez être en mesure d’exporter votre jeu Windows avec Unity 3D sans trop de problèmes. N’hésitez pas à consulter la documentation de Unity ou à demander de l’aide sur les forums de développeurs si vous rencontrez des difficultés ou si vous avez des questions.
Il est important de noter que l’exportation de votre jeu peut prendre un certain temps, en particulier si votre projet est volumineux ou si vous utilisez de nombreuses fonctionnalités et assets. Soyez patient et assurez-vous de sauvegarder votre projet régulièrement pendant le processus d’exportation.
Une fois que votre jeu est exporté, vous pouvez le tester en double-cliquant sur le fichier exécutable pour lancer le jeu. Si tout fonctionne correctement, vous pouvez exécuter votre jeu sur n’importe quel ordinateur exécutant Windows.
Vous pouvez désormais publier votre jeu sur Steam ou bien itch.io. Voir le tutoriel : Comment publier son jeu vidéo sur itch.io
Laissez-moi un petit commentaire pour me dire si vous avez réussi à exporter votre build PC avec Unity.
En résumé, exporter un jeu Windows avec Unity 3D nécessite simplement de configurer les paramètres de build de votre projet, d’ajouter les scènes de votre projet au build, de sélectionner l’emplacement de votre fichier d’export et de cliquer sur “Build”.
En suivant les bonnes pratiques et en étant patient, vous devriez être en mesure de créer un fichier exécutable Windows de votre jeu en un rien de temps !