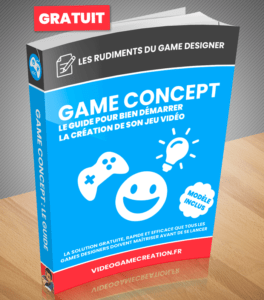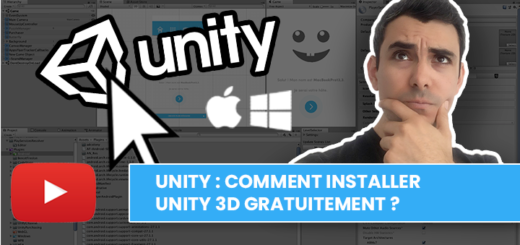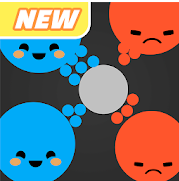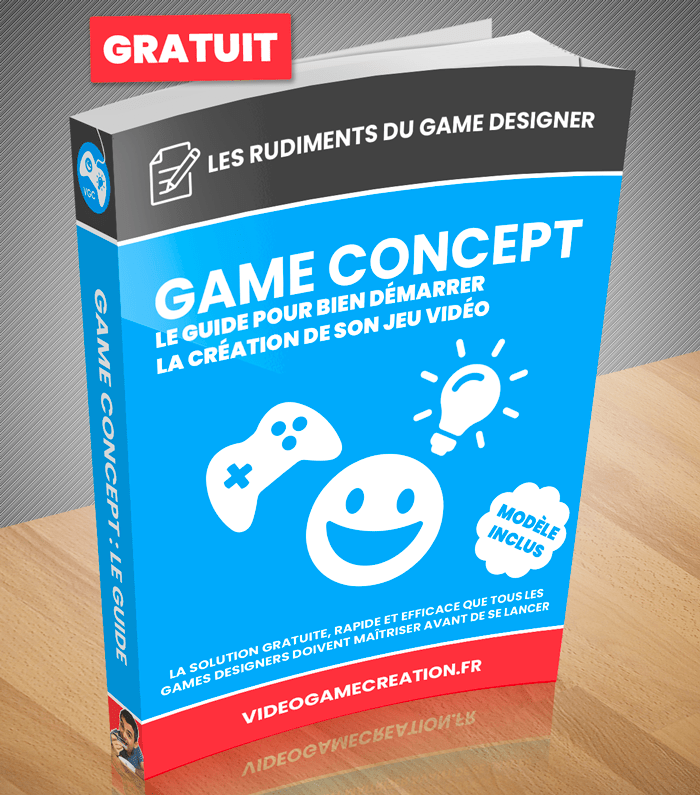Unity Remote : Testez Vos Jeux Mobiles Sans Installation

Gagnez du temps de développement sur vos projets de jeux vidéo mobiles avec l’application Unity Remote.
Lors du développement vous allez certainement exporter vos projets de jeux mobiles pour les tester sur Android (.apk) ou bien pire sur iOS. Le processus est encore plus fastidieux : exporter un projet XCode, puis installer sur iPhone ou Android.
Ce processus peut prendre entre 2 et 10 minutes pour CHAQUE export.
J’ai pu gagner un temps monstrueux en testant mon jeu EnigmBox, car celui-ci utilise toutes les fonctionnalités d’un smartphone : gyroscope, accéleromètre, multitouch, etc.
Télécharger Unity Remote pour Android
Télécharger Unity Remote pour iOS
Une chose très importante : je parle aussi des désavantages de ce processus de test à la fin de mon article.
Unity Remote

Cette application gratuite développée par Unity Technologies permet de tester vos applications directement sur votre smartphone ou sur votre tablette SANS INSTALLATION et sans build.
Il suffit de brancher votre périphérique mobile, de lancer l’application et de cliquer sur « Play » depuis l’éditeur Unity3D.
L’application ne tourne pas sur le device. Tout est calculé sur l’ordinateur puis une image est dupliquée et streamée sur l’écran du téléphone. Les inputs du téléphone comme les interactions tactiles ou l’accéléromètre sont renvoyés à l’ordinateur qui exécute le jeu. C’est un peu comme une télécommande, d’où son nom. 😉
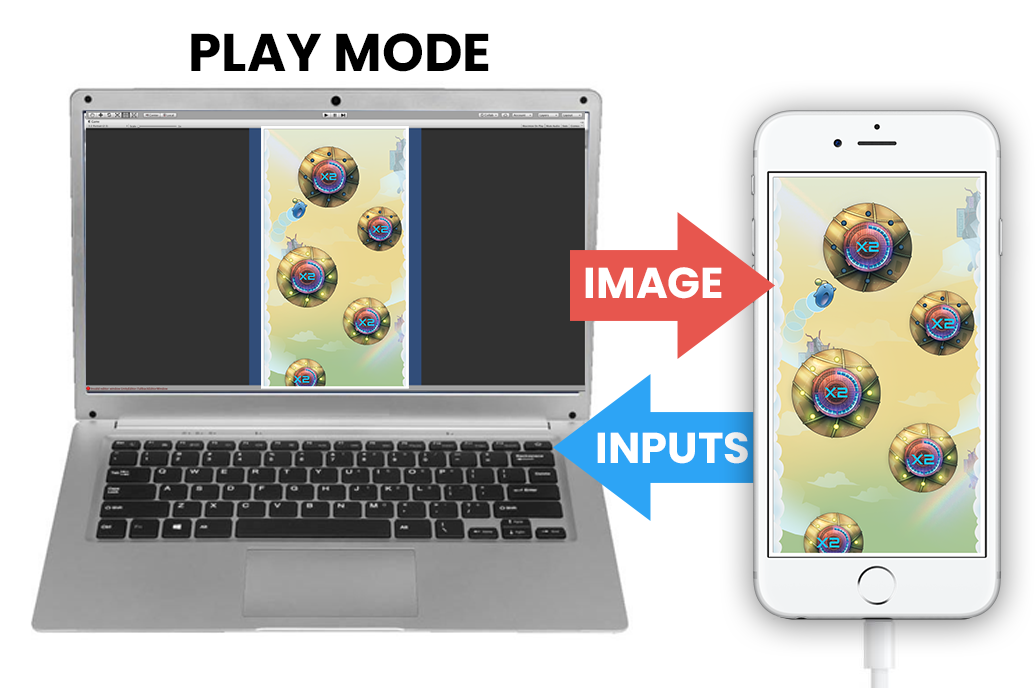
Interactions possibles
Voici les inputs que peut capturer Unity Remote pour les renvoyer instantanément vers l’ordinateur :
- Écran tactile : Input.touches (détection de plusieurs doigts sur l’écran)
- Accéléromètre : Input.acceleration
- Gyroscope : Input.gyro
- Boussole : Input.compass
- GPS : Input.location
- Noms des Joysticks et ses inputs : Input.GetJoystickNames
- NEW : Caméra
- NEW : GPS
Vous trouverez des informations sur la documentation officielle d’Unity3D
Installation
Matériel requis
- Ordinateur PC ou Mac avec Unity installé avec le SDK Android (voir tutoriel pour installer les SDK Android sur Unity3D)
- Un smartphone ou une tablette tactile (Android version 2.3 min ou iOS 7.0 min)
- Un câble pour brancher le périphérique sur l’ordinateur
Sur votre smartphone
- Installez l’application depuis le Google Play ou l’AppStore
- Branchez le périphérique sur l’ordinateur
- Lancez l’application Unity Remote
Étape spéciale pour Android :
- Allez dans les Paramètres de votre téléphone
- Tapez sur À propos du téléphone
- Tapez 7 fois sur Numéro de Build pour activer le mode développeur.
- Revenez dans Paramètres
- Tapez sur Options de développeurs
- Activez Débogage USB
- Autoriser le débogage > OK
- Branchez votre téléphone sur votre machine
- Appuyez sur OK pour Autoriser le débogage USB
- Options : cochez la case Toujours Autoriser sur cet ordinateur

Etape spéciale si vous avez un périphérique sur iOS sous Windows
- Téléchargez et installez iTunes sur Windows : https://support.apple.com/fr-fr/HT210384
- Lancez iTunes
- Connectez votre smartphone
- Sur votre smartphone, taper sur Oui lorsqu’on vous demande “Faire confiance à cet ordinateur”.
- Vous devriez voir l’icône du smartphone sur iTunes en haut à gauche.
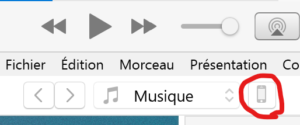
Sur votre ordinateur
- Lancez Unity3D et ouvrez un projet
- Edit > Project Settings > Unity Remote
- Sélectionnez Any iOS Device ou Any Android Device
- (Option) Sélectionnez le Device qui apparaît dans la liste pour vérifier si Unity le détecte bien
- (Option) Configurez la Compression : je conseille JPG pour une meilleure fluidité
- (Option) Configurez la Resolution : je conseille Downsize pour une meilleure fluidité
- Lancez un projet avec le bouton Play
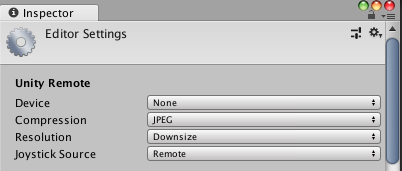
Vous devriez voir une image de votre projet en même temps que sur votre ordinateur. Cela veut dire que tout fonctionne.
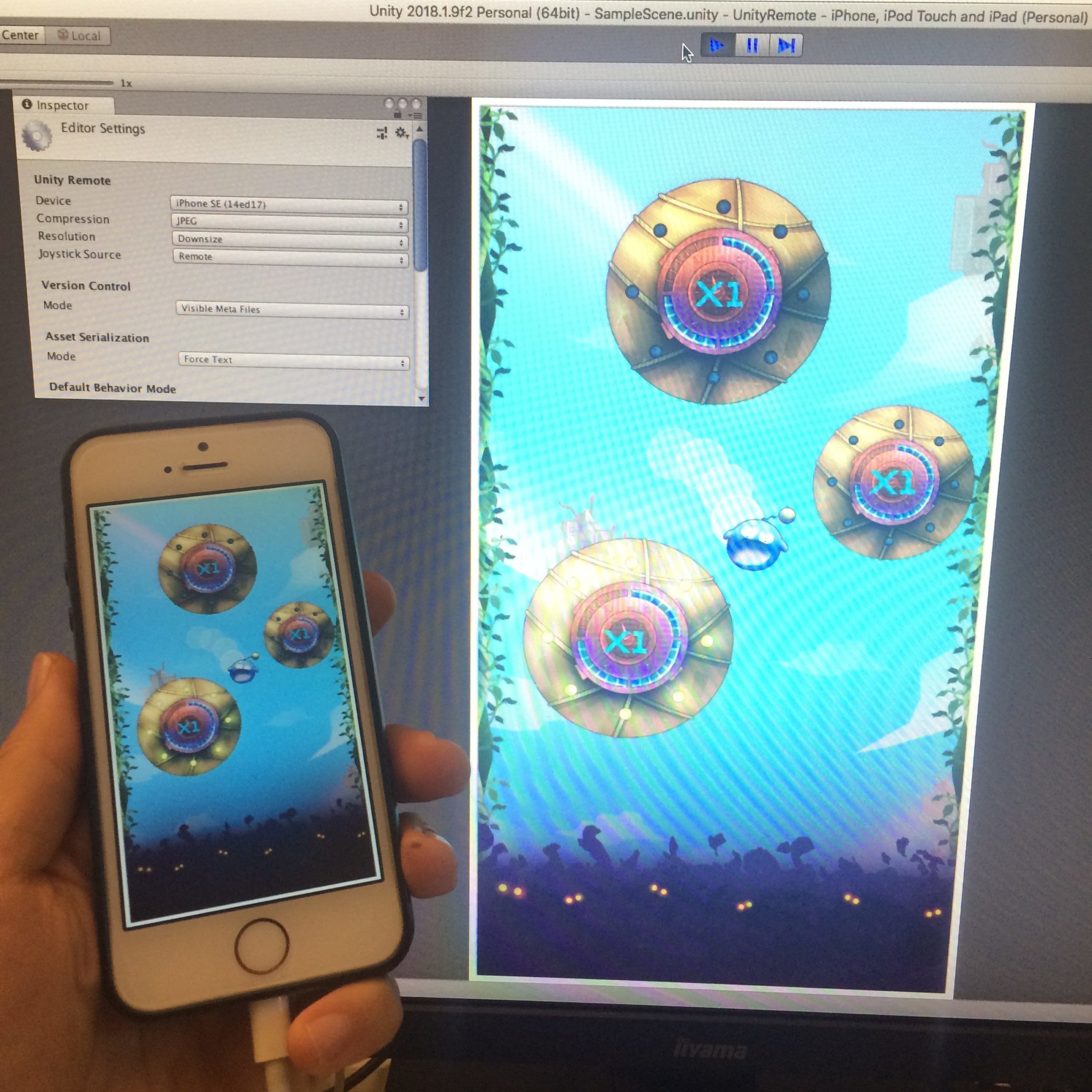
⚠ Les défauts
Problème de fluidité
Même en basse qualité, l’image n’est pas fluide et n’atteint pas les 20FPS. Dans les options d’Unity Remote dans Unity, passez la Compression en JPG et la Resolution en Downsize afin de gagner un peu de fluidité au dépend de la qualité.
Qualité d’image
L’image est streamée, donc la compression fait perdre de la qualité. À gauche l’image originale, à droite l’image streammée.
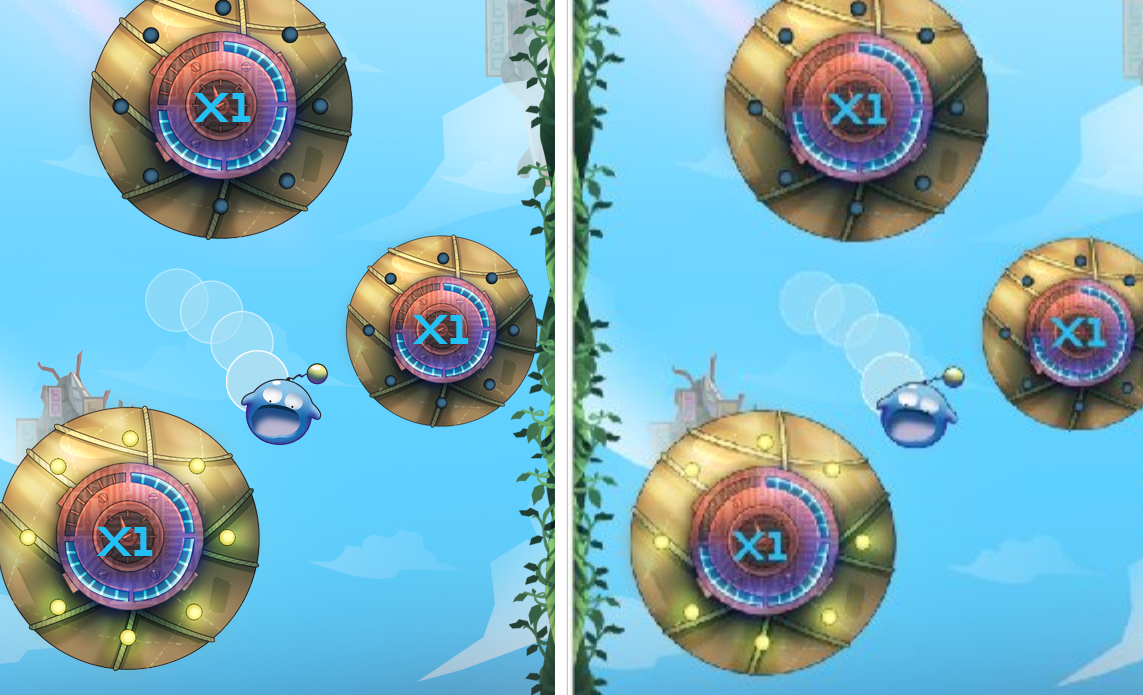
Format d’image
Unity duplique l’image telle quelle, donc le format de celle-ci n’est peut-être pas adapté. Choisissez le bon format dans Unity pour faire correspondre avec le ratio ou la résolution du device.
NEW : Sélectionnez le ratio “Remote : XXXXXX” afin d’adapter le format et la résolution de l’écran de l’éditeur avec celui du smartphone connecté.

Exécution sur ordinateur
Le jeu n’est pas exécuté sur le téléphone directement. Il faut absolument tester la fluidité de l’exécution sur le matériel, pour avoir un aperçu de l’expérience sur un mobile.
Microphone non utilisable
Le flux du microphone du téléphone n’est pas transféré.
La puissance du périphérique
Par exemple, un téléphone récent et puissant affichera plus rapidement les images qu’un téléphone avec petit processeur.
Lag des inputs et de l’image
Il existe un léger lag, l’image sur mobile est légèrement en décalage par rapport à l’ordinateur. Idéalement, il vaut mieux regarder l’écran de l’ordinateur lorsqu’on test un jeu.
Conclusion
Rien ne vaut un vrai test sur un vrai mobile. À savoir que tous les périphériques sont différents. Mais pendant les phases de développement, il faut à tout prix éviter de perdre du temps. Unity Remote permet d’économiser les temps de build, mais il ne faut surtout pas se fier à 100% aux tests effectués avec cette application. D’ailleurs, j’ai un tutoriel pour installer un .apk sur votre téléphone Android.
Si vous avez d’autres remarques ou d’autres astuces, ajoutez-les en commentaire en dessous.
Bon dev et à bientôt !